LogTen Mobile lets you log your flight time on your iPhone and then sync it with the LogTen Pro logbook program for MacOS X. LogTen Mobile provides a subset of the features found in LogTen Pro, but it lets you enter all the pertinent data about a flight. Here's what you'll see first when you launch LogTen Mobile.
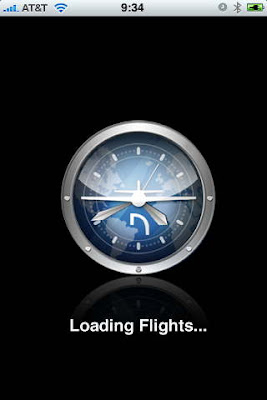
After initializing, LogTen Mobile will display the Flights screen. There are five categories of logbook data from which you can choose to display: Flights, Totals, Limits, Certificates, and Sync. To access one of these categories, simply tap on the icon at the bottom of most any LogTen Mobile screen.
I have smudged out some of the information and some of the remarks for reasons of privacy.
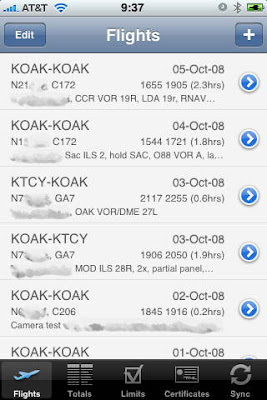
The Flights screen allows you to view currently logged flights, to edit a logged flight, or to add a new flight. You can choose how many of your recent flights you wish to store on your iPhone. Each line shows the departure and destination, the date, registration number, aircraft type, block out and in times, total time, and remarks.
I recommend setting your iPhone to 24-Hour time by launching Settings, selecting General, then Date & Time. If you plan to log block-out and block-in times as well as on and off times, a 24-hour time representation will make it much clearer to select the correct time.
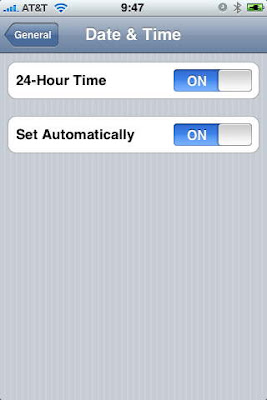
To add a new flight, tap on the plus sign in the upper right corner of the Flights screen.
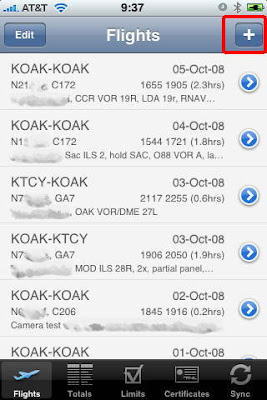
Next, you'll see a screen where you can choose to add a New Flight, enter the Next Leg (the departure will automatically be set to the last destination airport), enter the Return Trip (the departure and destination will be the inverse of your last flight), Duplicate the last flight, or Cancel and return to the Flights screen.
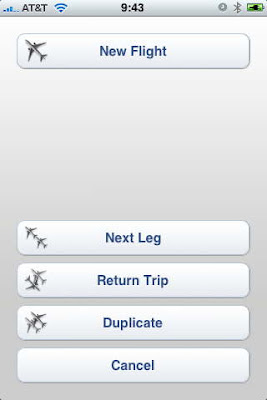
To add a new flight, just tap on New Flight and you'll see a screen where you can enter data about the flight as it becomes available to you. The flight data is broken down into basic categories that you can scroll through: Trip, Times, Takeoffs & Landings, Operations, Duties, People, and Notes. You can configure each section to display only the data that is important to your style of flying.
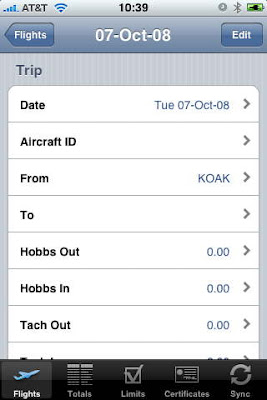
Tap on Aircraft ID and you'll see a list of the aircraft registration numbers that you used in previously logged flights, grouped by aircraft type. If you're adding a new registration number, just tap on the plus sign in the upper right corner. When you enter a new flight for an existing registration number, LogTen will automatically fill in the Hobbs Out and Tach Out times that you entered as Hobbs In and Tach In the last time you flew that aircraft. There is a minor bug is the Hobbs and Tach entry screens that requires an extra tap when entering the numbers, but that should be fixed in an upcoming release.
Tap on out and you'll see this screen allowing you to spin the wheels of the clock to set the desired time. This is where having your iPhone set to 24-hour time makes it much easier to ensure you've selected the correct time rather than seeing a mix of UTC in 24-hour format with your local time in 12-hour format.
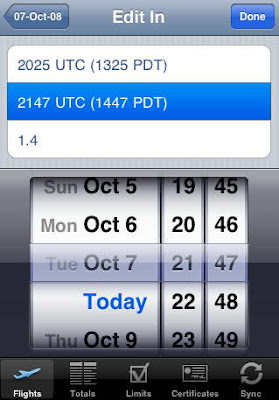
Here are snaps of the rest of the New Flight screen, scrolling downward. You can configure each section to show as little or as much detail as you choose. Anywhere you see a green equals sign, you can tap on that sign to make that particular time equal to the total time.
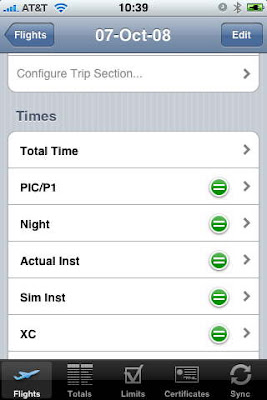
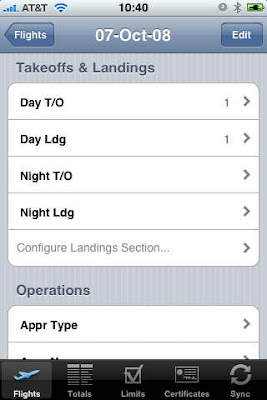

Moving on, the other mains screens allow you to shown your flight experience grouped again by the simple categories Overview, Times, Takeoffs & Landings, Operations, and Custom. You can use LogTen Pro on the Mac to create a variety of custom categories for display.
The Limits screen is useful for pilots flying under Part 135 or 121 who need to track their duty limits for the last 24 hours, last 7 days, and the last 28 days. You can also create custom duty categories using LogTen Pro on the Mac. I wish I'd had this back when I was flying freight.
The Certificates screen lets you display all of the certificates you hold (the ones you entered in LogTen Pro), kind of a gee whiz feature I guess. To be truly useful, I wish this screen would display the date your received a particular certificate or rating.
The Sync screen is used when you want to synchronize the times you entered on your iPhone with your LogTen Pro logbook running on your Mac. Synchronizing is pretty easy. First, connect your iPhone to your Mac with the USB cable. If you're using iTunes version 8.X, iTunes will launch automatically when you connect your iPhone to your Mac. My procedure is to wait for iTunes to back-up my iPhone and synchronize my calendar and other data. Once iTunes is finished and displays the message that it's okay to disconnect my iPhone, I launch LogTen Pro. On you iPhone, select the Sync screen and tap Sync Now.
There are a few minor improvements that need to be made and from what I've seen so far, Noah (the developer of LogTen Pro and Mobile) is aggressively developing these two products and open to suggestions and bug reports. I've found LogTen Pro for MacOS X and LogTen Mobile for the iPhone to be quite useful and usable combination.
Should pilots trust an electronic logbook program? Since I migrated to using the LogTen suite, I have yet to log any time on paper. So I feel very comfortable going paperless (where I can). I do regular back-ups to my iDisk and CD-ROM, just to be sure. If you're ready to try LogTen Pro, just click here











